Während Texte normalerweise mit Rändern gedruckt werden, möchten viele Menschen Fotos und Bilder ohne Ränder auf Papier drucken. In diesem Artikel erfahren Sie, wie Sie randlos drucken können.
Inhaltsverzeichnis
- 1. Was ist randloser Druck?>>
- 2. So drucken Sie ohne Ränder>>
- 2.1 Word: Ohne Rand drucken >>
- 2.1 PDF: Ohne Rand drucken >>
- 2.3 Excel: Ohne Rand drucken >>
- 3. Zusammenfassen >>
- 4. Verwandte Blogs >>
1.Was ist randloser Druck?>>
Beim randlosen Drucken reicht der gedruckte Inhalt bis an die Ränder des Papiers und hinterlässt keine weißen Ränder. Durch diese Druckmethode sehen die gedruckten Fotos, Bilder oder Dokumente vollständiger und schöner aus, als wären sie ohne Randbeschränkungen direkt auf das Papier gedruckt worden. Der randlose Druck wird normalerweise in Szenarien verwendet, die eine qualitativ hochwertige Bildausgabe erfordern, wie z. B. Fotodruck, Reproduktion von Kunstwerken, Produktion von Werbeplakaten usw., um visuelle Effekte und Professionalität zu verbessern.
2.So drucken Sie ohne Ränder>>
2.1 Word: Ohne Rand drucken>>
Schritt 1: Prüfen Sie, ob Ihr Drucker randlose Dokumente drucken kann
1. Wählen Sie im Word-Dokument die Registerkarte „Seitenlayout“. Klicken Sie auf „Ränder“ und dann auf „Benutzerdefinierte Ränder“.

2. Stellen Sie die Ränder„ oben“, „unten“, „links“ und „rechts“ auf 0 cm ein. Klicken Sie dann auf „OK“.

3. Wenn Sie eine Fehlermeldung von Word erhalten, ist Ihr Drucker möglicherweise nicht für den randlosen Druck geeignet. Anschließend können Sie den Mindestabstand für Kanten automatisch festlegen. Normalerweise beträgt dieser 0,3 cm. Wenn Sie die Ränder weiterhin auf 0 cm belassen, werden beim Drucken Teile des Dokuments abgeschnitten und es entsteht weiterhin ein dünner weißer Rand auf dem Papier.

Schritt 2: Wenn Ihr Drucker randloses Drucken unterstützt, können Sie jetzt mit dem Drucken beginnen. Bitte folgen Sie der Anleitung unten.
1. Klicken Sie in neueren Versionen von Word auf Datei. In älteren Versionen musste man auf das Word-Logo in der oberen linken Ecke klicken. Wählen Sie dann „Drucken“. Es öffnet sich ein neues Fenster.

2. Jetzt müssen Sie auf Eigenschaften klicken.

3. Wählen Sie in der Auswahl „Papierformat“/„Papiertyp“/„Papierformat“ „Randlos DIN A4“ oder einen ähnlichen Namen aus. Sie können auch das Kontrollkästchen „Randloser Druck“ aktivieren, sofern diese Option verfügbar ist.

4. Abschließend müssen Sie den Druckvorgang mit einem Klick auf „OK“ bestätigen.
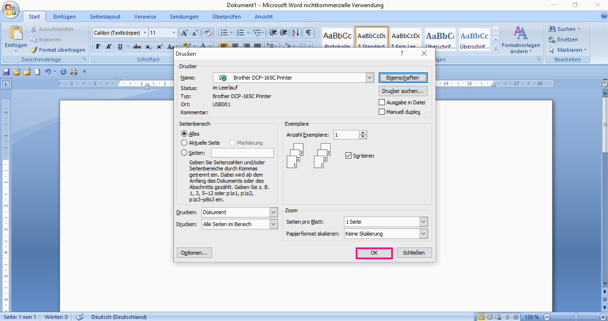
2.2 PDF: Ohne Rand drucken>>
Das Drucken randloser PDFs erfordert die Verwendung einiger PDF-Bearbeitungstools. Hier sind drei Methoden.
Verwenden Sie SwifDoo PDF, um randlose PDFs zu drucken
- Schritt 1: Laden Sie SwifDoo PDF herunter und installieren Sie es. Klicken Sie vor dem Drucken bitte auf den Download-Button unten, um SwifDoo PDF auf Ihrem Computer zu installieren. Sie können sich registrieren und in Ihr Konto einloggen, um die 7-tägige kostenlose Testversion zu genießen.
- Schritt 2: Öffnen Sie das PDF im PDF-Editor. Sie können PDF-Dateien in SwifDoo PDF öffnen, indem Sie die gewünschten Dateien per Drag & Drop ziehen. Alternativ können Sie auf der Startseite auf „Öffnen“ klicken.
- Schritt 3:Randloses PDF drucken. Klicken Sie auf das Drucksymbol oder drücken Sie Strg + P, um das Dialogfeld „PDF drucken“ zu öffnen. Gehen Sie zu Ränder und setzen Sie alle Ränder auf 0. Wenn das Vorschaubild dann gut aussieht, drucken Sie das PDF aus.
Drucken Sie randlose PDFs mit Adobe Reader
- Schritt 1: Gehen Sie zu Datei und wählen Sie Drucken.
- Schritt 2: Klicken Sie auf Eigenschaften > Erweitert und wählen Sie in den Optionen für randlosen Druck die Option Randloser Druck aus.
- Schritt 3: Klicken Sie auf OK, um die Änderungen zu bestätigen. Kehren Sie dann zum Druckdialog zurück und drucken Sie die randlose PDF-Datei.
Drucken Sie randlose PDFs mit WPS Office
- Schritt 1: PDF in WPS Office öffnen.
- Schritt 2: Öffnen Sie das Dialogfeld „PDF drucken“.
- Schritt 3: Klicken Sie auf „Ränder“ und setzen Sie alle Ränder auf 0. Klicken Sie dann auf OK, um die Änderungen zu speichern.
2.3 Excel: Ohne Rand drucken>>
Excel-Tabellen sind so konzipiert, dass immer Ränder erforderlich sind. Sie können jedoch auch randlose Inhalte in Excel drucken:
- Schritt 1: Gehen Sie im Menü „Seite einrichten“ zu „Ränder“.
- Schritt 2:Stellen Sie den oberen und unteren Rand auf 0,7 cm ein.
- Schritt 3: Stellen Sie den linken und rechten Rand auf 0,5 cm ein.
- Schritt 4: Der Druckbereich in der Tabellenkalkulation muss optimal genutzt werden, sodass nur die ausgewählten Zellen gedruckt werden.
- Schritt 5: Stellen Sie das DIN A4-Dokument vor dem Drucken auf eine Breite von 19,38 cm und eine Höhe von 29,4 cm ein.
- Schritt 6: Stellen Sie den Drucker auf randlosen Druck ein.
- Schritt 7: Dann wird die Tabelle randlos gedruckt.
3. Zusammenfassen>>
Druckaufträge sind untrennbar mit qualitativ hochwertigem und erschwinglichem Toner und Tinte verbunden. Hier empfehlen wir dringend kompatible Tonerkartuschen und Tintenpatronen der Marke True Image, wie z. B. HP 219, HP 207, TN248, Canon 069 und HP 912 usw. True Image bietet nicht nur kostengünstige Tonerkartuschen, sondern auch sorgfältige Dienstleistungen wie eine 2-jährige Garantie, eine 30-tägige Geld-zurück-Garantie und kostenlosen Versand. Wir bieten Ihnen ein sorgenfreies Einkaufserlebnis.













